Import Concordance
This example will import documents from a concordance or CSV file into a Relativity Workspace
Setup
Instructions on how to install and setup Sequence and the Sequence Connector for Relativity®.
Instructions on how to install the Relativity® Desktop Client.
Make sure you have set the Sequence.Connectors.Relativity.settings.DesktopClientPath value in your settings file.
You may also need to run the Desktop Client at least once to set up your settings
Creating a .kwe file
To import using this method, you need to create a .kwe file for your data. This file contains information about field mappings etc. for the import. If you have multiple concordance files with the exact same format you can reuse this file.
Run the Relativity.Desktop.Client executable
Login with your Relativity Username and Password
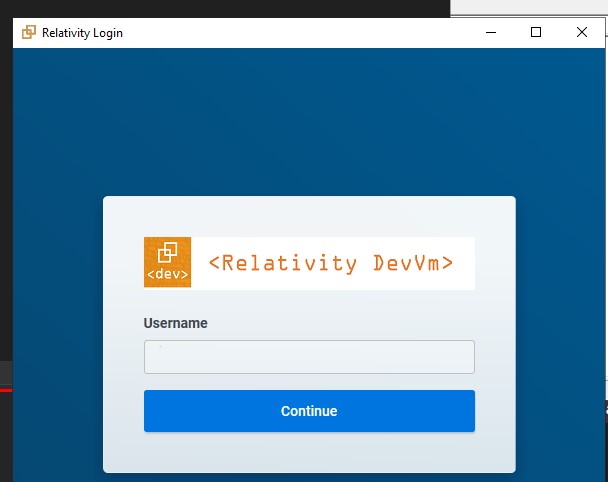
Choose your Workspace on the dialog that pops up
Click
Tools/Import/DocumentLoad File
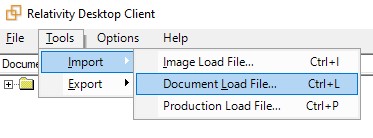
- Choose the file to load and select the correct encoding. You should see all of the File Column Headers listed
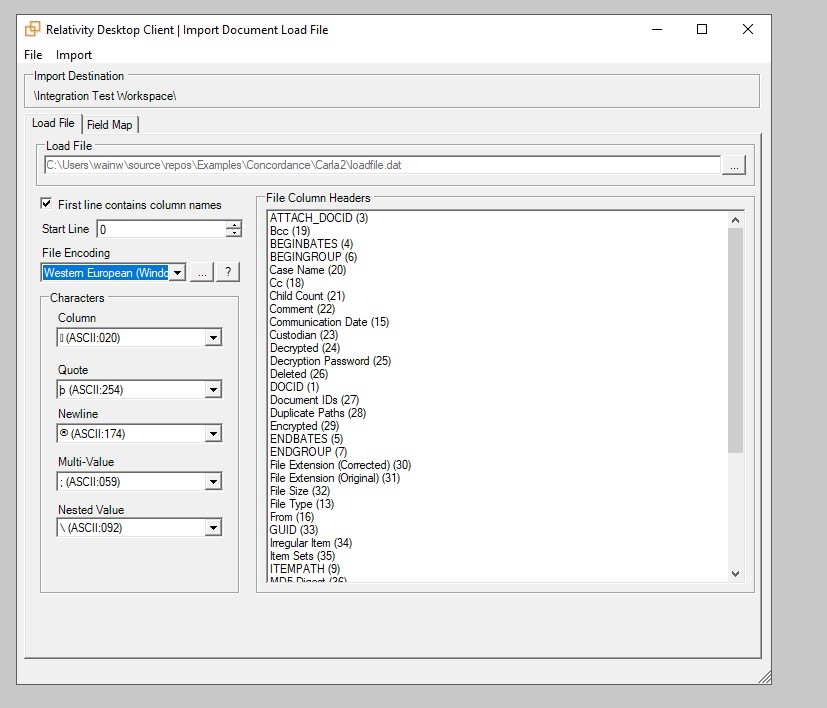
Go to the Field Map tab
Use the control to map Workspace Fields to Load File Fields
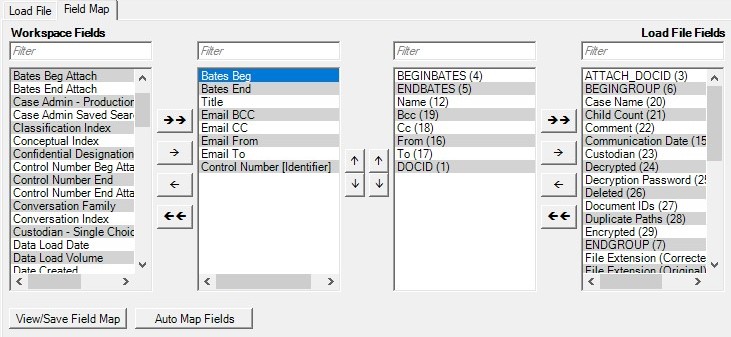
- Set the other fields, particularly those involving Native Files
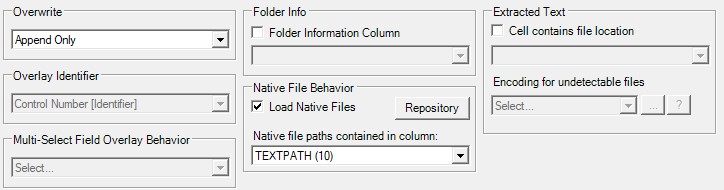
- Use
Import/Preview Errorsto check that everything is okay
- Click
File/Save Import Settings (kwe)to save your file
SCL
Download the SCL here: relativity-import-concordance.scl
To run:
PS > ./sequence.exe run relativity-import-concordance.scl
# Set the name of your workspace. You could also use Workspace Artifact Id
- <Workspace> = 'Test Workspace'
- <FilePath> = 'C:\repos\Examples\Concordance\Data\loadfile.dat'
- <SettingsFilePath> = 'C:\repos\Examples\Concordance\LoadFileSettings.kwe'
- RelativityImport
FilePath: <FilePath>
SettingsFilePath: <SettingsFilePath>
FileImportType: FileImportType.Object
Workspace: <Workspace>